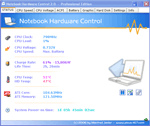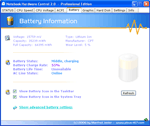Main features of Notebook Hardware Control
G o o g l e l i n k s
Return to top
In the status section you can see the actual status of the notebooks hardware.
You can also start, stop and adjust the NHC monitoring function in the status section.
The NHC status section will show you the actual:
- cpu clock, cpu load, cpu speed and cpu voltage
- battery charge rate and life time
- cpu, case and hard disk temperature
- graphic card's core and memory clock or system memory information
- System power-on time
- battery charge rate and life time
- cpu, case and hard disk temperature
- graphic card's core and memory clock or system memory information
- System power-on time
The NHC monitoring function allows you to draw the current hardware status. You can select to draw transparent or with background; on the desktop or on top.
You can also save the data on the hard disk.
You can enable to monitor the cpu clock, cpu load, cpu voltage, battery charge, battery charge rate, cpu temperature and hard disk temperature.
This section allows you to change the speed of your processor and change the Windows Power Scheme. This following cpu speed settings are supported:
 Max. performance
Max. performance
 Battery optimized
Battery optimized
 Max. battery
Max. battery
 Dynamic switching
Dynamic switching
Keeps the CPU at maximum speed.
(i.e. a Intel Pentium Dothan 1600MHz runs at 1600MHz continuously)
(i.e. a Intel Pentium Dothan 1600MHz runs at 1600MHz continuously)
Keeps the CPU at the minimum speed.
(i.e. a Intel Pentium Dothan 1600MHz runs at 600MHz continuously)
(i.e. a Intel Pentium Dothan 1600MHz runs at 600MHz continuously)
Keeps the CPU at the minimum speed and allows further throttling depending on remaining battery power.
Switches between the minimum and maximum speed according to current CPU utilization.
(i.e. a Intel Pentium Dothan 1600MHz switches automatically between 600MHz and 1600MHz)
Custom dynamic switching allows you to change easily the default dynamic switching behavior of your CPU.
The possibility of changing the minimum and maximum multiplier and changing the minimum and maximum CPU load vales gives you
full control over the CPU dynamic switching steps. Custom dynamic switching also doesn't have short Voltage drops like on default
dynamic switching if CPU Voltage Control is enabled.
To show the custom dynamic switching steps click on the
 icons in the cpu speed section.
icons in the cpu speed section.
With CPU Voltage Control you can change the default CPU Voltages to reduce heat dissipation, power consumption and prolong the battery lifetime.
When you set new Voltage, Notebook Hardware Control will make a short CPU stability check to test, if the CPU is stable on this Voltage.
If the CPU Voltage is to low, the System can stop responding and you have to restart the Computer.
Important:
If the CPU is stable in the short CPU stability check there is not guarantee that the CPU is stable over a
longer period of time. to be safe it is recommended to use the full
NHC CPU stability check or programs like
Hot CPU Tester Pro or
Prime 95.
Use the CPU stability check to test if the CPU is stable on the selected voltages. The program will check all selected voltages.
If you need a custom CPU clock you can use the option:
Use only Multiplier #1 and Voltage #1 NHC will then always set the Multiplier #1 and Voltage #1 independent from other settings. Example: You can use this feature to check if a custom Voltage #1 is stable on given Multiplier #1 with other CPU stability check programs.
Please keep in mind that
CPU voltage variation / fluctuation
also affects the CPU voltage stability.
So it is always recommended to add a safety margin of +10% to +20% on your CPU voltage.
Use only Multiplier #1 and Voltage #1 NHC will then always set the Multiplier #1 and Voltage #1 independent from other settings. Example: You can use this feature to check if a custom Voltage #1 is stable on given Multiplier #1 with other CPU stability check programs.
With the ACPI Control System you can visualize and control and hardware components like LCD brightness, WLAN,
notebook temperature or fan of the notebook.
The ACPI Control System use open source classes and so it can be adapted easily from each user to to every notebook with ACPI.
If the ACPI Thermal Zone is available on your notebook, NHC will show you all available temperature information
like CPU temperature. To avoid overheating you can set the CPU temperature on which the notebook should reduce the CPU clock or
shut down the computer.
The ACPI Control System option window will show you the actual configuration of the ACPI Control System.
The ACPI Control System is controlled by open source classes with the programming language c#.
For each manufacturer and notebook model it is possible to define a new class and adapt it to the notebook hardware easily.
More information on how program the ACPI Control System you will find in the section:
Programming the ACPI Control System
ACPI -> "Advanced Configuration & Power Interface"
The official ACPI website http://www.acpi.info
The official ACPI website http://www.acpi.info
If you have some programming skills it is not difficult to write an ACPI Control System class for your system.
If you have created a working class for your system please publish this new class in the
NHC Forum.
Every user with the same system as yours can then use this new class and will be happy :-).
I will also add the source file in the next NHC release.
For example on the Samsung P40 Notebook it is possible to control with the ACPI Control System
and the open source class "SP40S" a lot of hardware components like:
- Change the LCD Brightness level (Graphic section)
- Switch on and off the wireless LAN
- Control the FAN speed and the turn on/off temperatures
- Switch on and off the wireless LAN
- Control the FAN speed and the turn on/off temperatures
If one or more ACPI Thermal Zones are available, Notebook Hardware Control will show you Thermal Zone information like:
- Actual Temperature
The thermal zone's current operating temperature.
- Active Cooling Temperature The temperature trip point at which the operating system must start or stop Active cooling, where x is a value between 0 and 9 that designates multiple active cooling levels of the thermal zone.
- Critical Temperature The temperature at which the operating system must shutdown the system.
- Hot Temperature The temperature at which the operating system may choose to transition the system into the S4 sleeping state.
- Passive Cooling Temperature The temperature at which the operating system must activate passive cooling policy.
- Relative Temperature Values Integer indicating whether values returned by temperature trip point and current operating temperature interfaces represent absolute of relative temperature values.
- Thermal Constant _TC1 This object evaluates to the constant _TC1 for use in the Passive cooling. ΔPerformance [%]= _TC1 * ( Tn - Tn-1 ) + _TC2 * (Tn. - Tt)
- Thermal Constant _TC2 This object evaluates to the constant _TC2 for use in the Passive cooling. ΔPerformance [%]= _TC1 * ( Tn - Tn-1 ) + _TC2 * (Tn. - Tt)
- Thermal Sampling Period This object evaluates to a thermal sampling period (in tenths of seconds) used by the operating system to implement the Passive cooling equation.
This value, along with _TC1 and _TC2, will enable the operating system to provide the proper hysteresis required by the system to accomplish an effective passive cooling policy. The operating system can normalize the sampling over a longer period if necessary.
- Temperature Sensor Threshold This optional object may be present under a device and is evaluated by the operating system to determine the minimum separation for a devices' programmable temperature trip points.
When a device contains multiple programmable temperature trip points, it may not be necessary for the operating system to poll the device's temperature after crossing a temperature trip point when performing passive cooling control policy.
- Thermal Zone Polling frequency This optional object evaluates to a recommended polling frequency (in tenths of seconds) for this thermal zone.
A value of zero indicates that OSPM does not need to poll the temperature of this thermal zone in order to detect temperature changes.
If the notebook has more ACPI Thermal Zones you can define the Thermal Zones with the CPU temperature.
- Active Cooling Temperature The temperature trip point at which the operating system must start or stop Active cooling, where x is a value between 0 and 9 that designates multiple active cooling levels of the thermal zone.
- Critical Temperature The temperature at which the operating system must shutdown the system.
- Hot Temperature The temperature at which the operating system may choose to transition the system into the S4 sleeping state.
- Passive Cooling Temperature The temperature at which the operating system must activate passive cooling policy.
- Relative Temperature Values Integer indicating whether values returned by temperature trip point and current operating temperature interfaces represent absolute of relative temperature values.
- Thermal Constant _TC1 This object evaluates to the constant _TC1 for use in the Passive cooling. ΔPerformance [%]= _TC1 * ( Tn - Tn-1 ) + _TC2 * (Tn. - Tt)
- Thermal Constant _TC2 This object evaluates to the constant _TC2 for use in the Passive cooling. ΔPerformance [%]= _TC1 * ( Tn - Tn-1 ) + _TC2 * (Tn. - Tt)
- Thermal Sampling Period This object evaluates to a thermal sampling period (in tenths of seconds) used by the operating system to implement the Passive cooling equation.
This value, along with _TC1 and _TC2, will enable the operating system to provide the proper hysteresis required by the system to accomplish an effective passive cooling policy. The operating system can normalize the sampling over a longer period if necessary.
- Temperature Sensor Threshold This optional object may be present under a device and is evaluated by the operating system to determine the minimum separation for a devices' programmable temperature trip points.
When a device contains multiple programmable temperature trip points, it may not be necessary for the operating system to poll the device's temperature after crossing a temperature trip point when performing passive cooling control policy.
- Thermal Zone Polling frequency This optional object evaluates to a recommended polling frequency (in tenths of seconds) for this thermal zone.
A value of zero indicates that OSPM does not need to poll the temperature of this thermal zone in order to detect temperature changes.
NHC will show you all available battery information like:
- status
- charge rate (%)
- remaining life time
- current voltage
- capacity and full capacity
- manufacturer and type
- wear level Indicates how much Full Charge Capacity has become less compared with Designed Capacity. A battery wears gradually as it goes through charge and discharge cycles or secular charge, and its capacity decreases.
Battery recalibrating (you will find this function in the BIOS) mostly improves the battery wear level.
To show all available battery information click on the
 icon.
You can also define if you want show the battery icon in the taskbar and system tray. In the advanced battery settings window you can customize
the appearance of the battery icons in the taskbar and system tray.
icon.
You can also define if you want show the battery icon in the taskbar and system tray. In the advanced battery settings window you can customize
the appearance of the battery icons in the taskbar and system tray.
- charge rate (%)
- remaining life time
- current voltage
- capacity and full capacity
- manufacturer and type
- wear level Indicates how much Full Charge Capacity has become less compared with Designed Capacity. A battery wears gradually as it goes through charge and discharge cycles or secular charge, and its capacity decreases.
Battery recalibrating (you will find this function in the BIOS) mostly improves the battery wear level.
In the Advanced Battery settings section you can customize the appearance of the battery icons in the taskbar and system tray.
The option Hide the 'Default System Battery Icon' on battery operation will remove the normal windows battery icon.
The option Use alternative function to detect the actual 'System Power Status' is a workaround.
Use this option if you have problems with the keyboard or touchpad when using NHC.
For example when you type, the keyboard misses some keystrokes.
Example of the battery icons in the taskbar and system tray:

ATI Hardware:
You can enable ATI Powerplay Control in NHC to control the performance of your ATI graphic card.
The following Powerplay settings are available:
- Performance
The ATI graphic card will have the maximum graphic performance but also more heat dissipation and power consumption.
This option is recommended if you need much graphic power (for example computer games).
- Balanced The best compromise between graphic performance and power consumption + heat dissipation.
- Battery optimized The ATI graphic card will have the minimum heat dissipation and power consumption.
This option is recommended if graphic power is not necessary (for example office work).
To change the core and memory clock of your ATI graphic card you can use ATI Clock Control.
You can overclock the graphic card for maximum possible performance. Note that you must disable ATI Powerplay if you want use ATI Clock Control
This option is recommended if you need much graphic power (for example computer games).
- Balanced The best compromise between graphic performance and power consumption + heat dissipation.
- Battery optimized The ATI graphic card will have the minimum heat dissipation and power consumption.
This option is recommended if graphic power is not necessary (for example office work).
nVidia Hardware:
You can enable nVidia PowerMizer Control in NHC to control the performance of your nVidia graphic card.
The following PowerMIzer settings are available:
- Maximum performance
The nVidia graphic card will have the maximum graphic performance but also more heat dissipation and power consumption.
This option is recommended if you need much graphic power (for example computer games).
- Balanced The best compromise between graphic performance and power consumption + heat dissipation.
- Maximum power saving The nVidia graphic card will have the minimum heat dissipation and power consumption.
This option is recommended if graphic power is not necessary (for example office work).
This option is recommended if you need much graphic power (for example computer games).
- Balanced The best compromise between graphic performance and power consumption + heat dissipation.
- Maximum power saving The nVidia graphic card will have the minimum heat dissipation and power consumption.
This option is recommended if graphic power is not necessary (for example office work).
LCD Brightness Control
NHC allows you to set different LCD Panel Brightness levels on AC Line operation and Battery operation.
On Battery operation you can define tree different brightness levels.
The first brightness level from 0 to 33%, the second brightness level from 34 to 66% and the third brightness level from 67 to 100%
With NHC you can change for each Hard Drive the
- Standby Time
Standby time for the Hard Drive on AC Line operation or DC Battery operation.
- Power Management Power Management -> Spin down and standby behavior.
Device performance may increase with increasing power management levels. Device power consumption may increase with increasing power management levels.
The power management level is a scale from the lowest power consumption setting of 01 to the maximum performance level of 254. The power management levels may contain discrete bands. For example, a device may implement one power management method from 80h to A0h and a higher performance, higher power consumption method from level A1h to FEh. Advanced power management levels 80h and higher do not permit the device to spin down to save power.
- Acoustic Management Device performance may increase with increasing acoustic management levels. Device power consumption may decrease with decreasing acoustic management levels.
The acoustic management levels may contain discrete bands. For example, a device may implement one acoustic management method from 80h to BFh and a higher performance, higher acoustic management method from level C0h to FEh.
value to adjust the Hard Drive power consumption, noise and performance.
To avoid overheating you can set the HD temperature on which the notebook should reduce the CPU clock or shut down the computer.
To show the Hard Drive S.M.A.R.T data click on "Show HD SMART" the Hard Drive section.
In some cases, the Hard Drive does not turn off even in the idle state if SMART and the temperature is monitored.
The option "Don't monitor if the computer is running on batteries" allows the Hard Drive to turn off on battery operation.
- Power Management Power Management -> Spin down and standby behavior.
Device performance may increase with increasing power management levels. Device power consumption may increase with increasing power management levels.
The power management level is a scale from the lowest power consumption setting of 01 to the maximum performance level of 254. The power management levels may contain discrete bands. For example, a device may implement one power management method from 80h to A0h and a higher performance, higher power consumption method from level A1h to FEh. Advanced power management levels 80h and higher do not permit the device to spin down to save power.
- Acoustic Management Device performance may increase with increasing acoustic management levels. Device power consumption may decrease with decreasing acoustic management levels.
The acoustic management levels may contain discrete bands. For example, a device may implement one acoustic management method from 80h to BFh and a higher performance, higher acoustic management method from level C0h to FEh.
NHC utilizes S.M.A.R.T. (Self-Monitoring, Analysis and Reporting Technology) technology to monitor your hard drive's internal
S.M.A.R.T. attributes and drive temperatures, to predict possible drive fail and prevent data loss.
NHC lets you know about a potential disk health problem before you lose valuable data.
The Power-On Time Count will display you how much time your hard drive was already switched on.
If the reported time is wrong or not possible you can correct the time with the Correction value and Power-On Time reference
In the NHC settings section you can enable NHC auto start on windows start-up enable NHC service and setup different NHC profiles.
The service allows you to use NHC on restricted (no administrator) user accounts. This will increase the security of your system.
You can also use NHC on more user accounts at the same time.
The NHC profiles allows you to change all NHC settings with one mouse click.
You can setup different NHC profiles for AC line and battery operation.
You can add, remove or edit profiles with the profile editor by clicking on the edit button.
You can also change the NHC profile if nobody works on the notebook for the specified time with the option
set profile after user idle time
The option will set the selected profile if nobody works on the notebook for the specified time.
For example this function can be used to set the Maximum Battery profile to save power and reduce heat dissipation. If the user returns to work on the notebook, the previous profile will be restored.
To show more NHC settings to change for example the NHC tray icons visibility, you have to click on "Show advanced NHC settings"
The service and NHC profiles are only available on the
Professional Edition
Why you should upgrade to the Professional Edition of NHC?
1. PROFILES
The NHC profiles allows you to change all NHC settings with one mouse click.
2. SERVICE
The service allows you to use NHC on restricted (no administrator) user accounts. This will increase the security of your system. You can also use NHC on more user accounts at the same time.
3. COMMERCIAL USE
The NHC Professional Edition can be used for the private and commercial use.
4. Support the NHC Project
If you buy NHC Professional you will also support the NHC Project and the future development of NHC.
For example this function can be used to set the Maximum Battery profile to save power and reduce heat dissipation. If the user returns to work on the notebook, the previous profile will be restored.
1. PROFILES
The NHC profiles allows you to change all NHC settings with one mouse click.
2. SERVICE
The service allows you to use NHC on restricted (no administrator) user accounts. This will increase the security of your system. You can also use NHC on more user accounts at the same time.
3. COMMERCIAL USE
The NHC Professional Edition can be used for the private and commercial use.
4. Support the NHC Project
If you buy NHC Professional you will also support the NHC Project and the future development of NHC.
With the NHC profile editor you can add, move, rename and remove NHC profiles in a easy way.
You can set different icons for each profile to differentiate the profiles easily.
If you create a new profile, NHC will copy the settings of the active NHC profile to the new profile.
You can open the NHC profile editor by clicking on the edit button in the NHC settings section.
The profile editor is only available on the Professional Edition.
In the NHC advanced settings section you can set the following options:
- Automatically check for updates
On NHC startup the program will check if NHC updates are available.
Check for updates work only if the option "Automatically Check for Updates" is enabled and NHC is not blocked by a firewall.
NHC will download the actual NHC version number = 7 bytes; NHC will never upload something.
- Show temperature in Fahrenheit (°F) With this option enabled NHC will show all the temperatures in Fahrenheit (°F)
- Transparency This options allows you to change the transparency of the NHC main window.
- System Tray icons visibility You can show the following icons in the windows system tray:
CPU clock icon
NHC will show the current cpu clock in MHz or GHz in the system tray.
CPU speed icon
NHC will show the current cpu speed in the system tray.
The CPU speed icon is a flag icon with 4 colors.
red -> cpu speed = maximum performance
blue -> cpu speed = battery optimized
green -> cpu speed = maximum battery
yellow -> cpu speed = dynamic switching
CPU load icon
NHC will show the current cpu load (0% to 100%) in the system tray.
CPU temperature icon
NHC will show the current cpu temperature in the system tray.
HD temperature icon
NHC will show the temperature of the first Hard Disk in the system tray.
- System Tray icons color With this option you can change the font color of all system tray icons.
- Don't show CPU Speed and Profile logos With this option you can hide the CPU Speed and Profile logos. Info: Normally NHC will show a logo on CPU Speed and Profile change.
System Tray Icons:
If you move the mouse over a NHC system tray icon the program will show you a tooltip with the current NHC status.
If you click on a NHC system tray icon with the right mouse button NHC will popup the system tray menu;
with the left mouse button NHC will show or hide the main window.
- Show temperature in Fahrenheit (°F) With this option enabled NHC will show all the temperatures in Fahrenheit (°F)
- Transparency This options allows you to change the transparency of the NHC main window.
- System Tray icons visibility You can show the following icons in the windows system tray:
CPU clock icon
NHC will show the current cpu clock in MHz or GHz in the system tray.
CPU speed icon
NHC will show the current cpu speed in the system tray.
The CPU speed icon is a flag icon with 4 colors.
red -> cpu speed = maximum performance
blue -> cpu speed = battery optimized
green -> cpu speed = maximum battery
yellow -> cpu speed = dynamic switching
CPU load icon
NHC will show the current cpu load (0% to 100%) in the system tray.
CPU temperature icon
NHC will show the current cpu temperature in the system tray.
HD temperature icon
NHC will show the temperature of the first Hard Disk in the system tray.
- System Tray icons color With this option you can change the font color of all system tray icons.
- Don't show CPU Speed and Profile logos With this option you can hide the CPU Speed and Profile logos. Info: Normally NHC will show a logo on CPU Speed and Profile change.